TecMint is one of the fastest growing website for all kind of Linux stuff, we as a team spend tons of time and efforts to come up with the useful and easy to understand articles on Linux and Open Source Technology for all our readers in their day-to-day life.
TecMint is a non-profit website that generates income by advertising only. The money is used to pay hosting and bandwidth bills, to purchase hardware equipments or software equipments and to reward our authors for writing such Unique, knowledgeable and useful article for you. In return all we need is your strong support to stay alive and keep providing our services to you all.
We have also recently started an initiative LinuxSay Forum to make a community where people can ask their Linux related queries, share their errors which they are facing in Linux and get help with others in a very interactive interface.
If you love TecMint and you want us to continue our services like as its running before now. Please make a donation to us and encourage others to do so. You can donate us from a single dollar to a couple of dollars. All donations can be made using a credit/debit card and PayPal account. If in-case you don’t have a credit card, you can send us a check or money order. If you’re interested, please contact us and we will send you the necessary account details.
If you’ve a product or website that you would like to showcase it to thousands of our readers, consider advertising with us, advertising details can be found here.
Also we sends out monthly newsletter to all our readers to show donations that we’ve collected and name of donor.
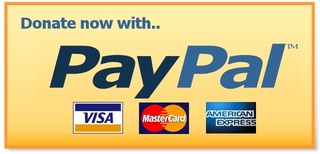
Latest Donations
| Date | Country | Donor | Amount Donated |
| 16-09-2019 | United States | Paul Abrahams | $5.00 USD |
| 10-09-2019 | United States | Kevin Nuth | $5.00 USD |
| 31-08-2019 | United States | Walter STIELTJES | $20.00 USD |
| 06-08-2019 | United States | Walter STIELTJES | $5.00 USD |
| 01-07-2019 | United States | Peter Gallagher | $20.00 USD |
| 06-06-2019 | United States | Howard Collier | $120.00 USD |
| 24-05-2019 | United States | Jon Rutherford | $10.00 USD |
| 22-05-2019 | United States | James Miller | $12.00 USD |
| 21-04-2019 | United States | Maggi Rush | $5.00 USD |
| 21-04-2019 | United States | Jim Kaigh | $5.00 USD |
| 21-04-2019 | United States | Latoya Johnson | $5.00 USD |
| 21-04-2019 | United States | Brad Jennings | $5.00 USD |
| 19-04-2019 | United States | Luis Debs-Mallar | $10.00 USD |
| 01-04-2019 | United States | Pink Island Productions | $10.00 USD |
| 03-03-2019 | India | Iqbal Yusuf | $10.00 USD |
| 14-03-2019 | United States | John Abbott | $30.00 USD |
| 06-02-2019 | United States | Howard Collier | $200.00 USD |
| 30-01-2019 | United States | Phat Huynh | $10.00 USD |
| 26-01-2019 | United States | Colin Singh | $5.00 USD |
| 22-12-2018 | China | Yu-Chiang Hsu | $10.00 USD |
| 19-12-2018 | United States | Walter STIELTJES | $5.00 USD |
| 14-11-2018 | United States | John Moody | $2.00 USD |
| 03-11-2018 | United States | Mikko Sorvali | $5.00 USD |
| 28-10-2018 | United States | Lawrence Bressler | $5.00 USD |
| 30-09-2018 | United States | Brandon Conley | $3.82 USD |
| 26-08-2018 | United States | Simon Assefa | $10.00 USD |
| 23-08-2018 | United States | Nicolas Jeker | $7.00 USD |
| 21-07-2018 | United States | Brian Matthews | $45.00 USD |
| 27-06-2018 | United States | Cedrick Hoodye | $5.00 USD |
| 15-05-2018 | United States | David Akopov | $5.00 USD |
| 04-04-2018 | United States | Stanislaw | $10.00 USD |
| 10-03-2018 | United States | Fabio Bottini | $3.00 USD |
| 11-02-2018 | United States | Sampsa Laapotti | $5.00 USD |
| 01-02-2018 | China | Soon Ao Ling | $10.00 USD |
| 01-01-2018 | United States | Freddy Rojas | $2.00 USD |
| 10-12-2017 | United States | Peter Weidner | $30.00 USD |
| 03-12-2017 | United States | Marc Dechico | $5.00 USD |
| 07-11-2017 | United States | Jaume Llardén Prieto | $5.00 USD |
| 07-11-2017 | United States | Bob Bozanic | $10.00 USD |
| 29-10-2017 | United States | David G | $10.00 USD |
| 08-10-2017 | United States | Walter Stieltjes | $10.00 USD |
| 23-09-2017 | United States | Martin King | $15.00 USD |
| 08-08-2017 | United States | Gabriel Mark | $35.00 USD |
| 25-07-2017 | United States | Brian Tom | $55.00 USD |
| 25-06-2017 | United States | Brian Tague | $25.00 USD |
| 19-06-2017 | United States | Walter Stieltjes | $5.00 USD |
| 13-06-2017 | United States | Justin Hill | $20.00 USD |
| 09-06-2017 | United States | Walt Kimbrough | $20.00 USD |
| 30-05-2017 | United States | Juan Salvador | $5.00 USD |
| 22-05-2017 | India | Jeffrey Coombs | $20.00 USD |
| 04-05-2017 | India | Praveen Bhamidipati | $16.00 USD |
| 04-05-2017 | United States | Computer-au.com Ltd | $15.00 USD |
| 19-04-2017 | United States | Tecnd | $10.00 USD |
| 10-04-2017 | United States | Michael Faulkner | $10.00 USD |
| 05-03-2017 | United States | Theerayooth Kosin | $27.00 USD |
| 20-02-2017 | United States | Michael Poole | $6.00 USD |
| 15-02-2017 | United States | Manuel Vazquez | $2.00 USD |
| 18-01-2017 | United States | James Taylor | $10.00 USD |
| 07-01-2017 | United States | James Taggart | $15.00 USD |
| 03-01-2017 | United States | Howard Collier | $300.00 USD |
| 02-01-2017 | United States | Ronald Taylor | $10.00 USD |
| 24-12-2016 | Scotland | Duncan Black | $5.00 USD |
| 20-12-2016 | India | Arun Srinivasan | $35.00 USD |
| 17-12-2016 | United States | Elvin Wilkerson | $33.00 USD |
| 14-12-2016 | United States | Carlo ROATTA | $14.00 USD |
| 26-11-2016 | United States | Joshua Spruce | $2.00 USD |
| 20-11-2016 | India | Hemant Patel | $10.00 USD |
| 18-11-2016 | United States | Randolph Blum | $10.00 USD |
| 15-11-2016 | United States | Wayne Pawelski | $5.00 USD |
| 30-09-2016 | United States | Laurenz F | $1.00 USD |
| 21-09-2016 | United States | Jose Brizuela | $10.00 USD |
| 14-09-2016 | France | Jean Paul Zimmermann | $20.00 USD |
| 29-08-2016 | United States | Howard Collier | $250.00 USD |
| 09-08-2016 | Czech Republic | Pavel Kaiser | $2.00 USD |
| 01-08-2016 | United Kingdon | Walter STIELTJES | $5.00 USD |
| 21-07-2016 | United Kingdon | Jay Wiener | $25.00 USD |
| 07-05-2016 | United Kingdon | Peter Beckford | $10.00 USD |
| 29-04-2016 | Canada | Daniel Giguere | $5.00 USD |
| 25-04-2016 | Philippines | Juan Karlo | $5.00 USD |
| 24-04-2016 | Australia | Paul King | $20.00 USD |
| 26-03-2016 | United States | EDWARD SPONGBERG | $10.00 USD |
| 18-03-2016 | United States | Arturo H Campos | $15.00 USD |
| 28-12-2015 | United States | Larry Johnson | $20.00 USD |
| 10-12-2015 | United States | Paul Cambria | $100.00 USD |
| 09-12-2015 | Kenya | Njami George | $1.00 USD |
| 22-11-2015 | United States | Andrew Holcomb | $10.00 USD |
| 30-10-2015 | Germany | Markus Wotringer | $10.00 USD |
| 14-10-2015 | United States | Jon Loveless | $10.00 USD |
| 09-10-2015 | United States | Come 2U Computers | $10.00 USD |
| 07-10-2015 | Israel | Leonid Ostrovski | $0.50 USD |
| 15-09-2015 | Greece | Athanasios Lois | $10.00 USD |
| 10-08-2015 | United States | Subrat Sahoo | $10.00 USD |
| 11-06-2015 | United States | Mohammed AL Jeaid | $10.00 USD |
| 29-04-2015 | China | Liu Juan | $2.00 USD |
| 01-04-2015 | United States | Alan Morison | $20.00 USD |
| 23-03-2015 | United States | Robert Scott | $20.00 USD |
| 19-03-2015 | United States | Howard Collier | $100.00 USD |
| 25-12-2014 | India | Ashish Kulkarni | $10.00 USD |
| 21-12-2014 | Florida | Carlos Porter | $20.00 USD |
| 28-10-2014 | Canada | Len Croft | $5.00 USD |
| 07-08-2014 | United States | Johnathan James | $10.00 USD |
| 28-03-2014 | United States | Dan Chira | $15.00 USD |
Thanks to all donations and advertisements on this website

Hi, you should consider another payment way to donate or ‘buy me a coffee‘, g-pay for example. Paypal doesn’t work in my case, I don’t know even why, and g-pay don’t ask me even who I am, just accepts transaction.
@Krzysztof,
You can donate using our “Buy me a Coffee” – https://www.buymeacoffee.com/tecmint