Continuing the Interview Questions series, with a big thanks for the nice feedback on last two articles of this series, we are here presenting 10 questions again for interactive learning.
- 11 Basic Linux Interview Questions and Answers – Part 1
- 10 Basic Linux Interview Questions and Answers – Part II

1. How will you add a new user (say, tux) to your system.?
- useradd command
- adduser command
- linuxconf command
- All of the above
- None of the above
2. How many primary partition is possible on one drive?
- 1
- 2
- 4
- 16
3. The default port for Apache/Http is?
- 8080
- 80
- 8443
- 91
- None of the above.
4. What does GNU stand for?
- GNU’s not Unix
- General Unix
- General Noble Unix
- Greek Needed Unix
- None of the above
5. You typed at shell prompt “mysql” and what you got in return was “can’t connect to local MySQL server through socket ‘/var/mysql/mysql.sock’”, what would you check first.
Note:The above error message can be the result of ill configured my.cnf or mysql user permission. If mysql service starting doesn’t help, you need to see into the above said issues.
6. How to Mount a windows ntfs partition on Linux?
7. From the following which is not an RPM based OS.?
- RedHat Linux
- Centos
- Scientific Linux
- Debian
- Fedora
8. Which command can be used to rename a file in Linux.?
- mv
- ren
- rename
- change
- None of the Above
9. Which command is used to create and display file in Linux?
- ed
- vi
- cat
- nano
- None of the above
10. What layer protocol is responsible for user and the application program support such as passwords, resource sharing, file transfer and network management?
- Layer 4 protocols
- Layer 5 protocols
- Layer 6 protocols
- Layer 7 protocols
- None of the above
That’s all for now. I will be writing on another useful topic soon, Till then stay tuned and connected to Tecmint. Don’t forget to provide us with your valuable comment.


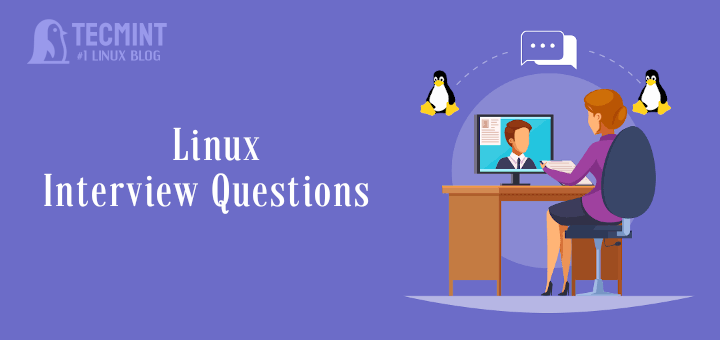
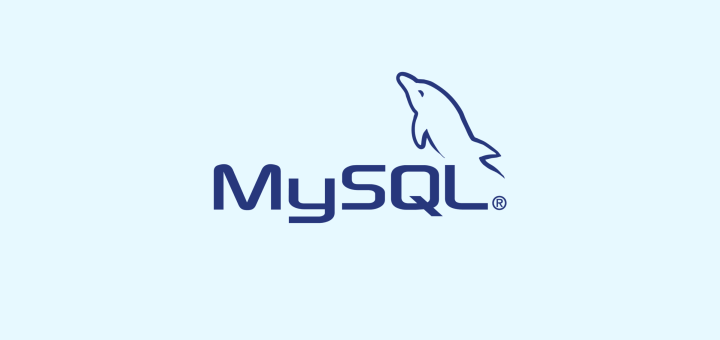


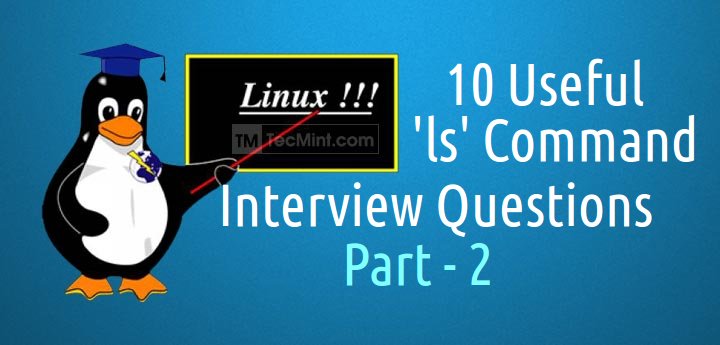

It is most useful for new learner’s. Many options which is you mentioned here I don’t know before.
Now only I know about that…thanks and keep doing more…
Brother I have problem installing Linux in virtual box always error , you know why?
3 weeks has been stuck installing Linux even i try on VMware error too . help please ………thank you
@Jak,
Could you please post the error here, that you getting during Linux installation in Virtualbox. So, that we can help you out..
Dear Tecmint,
please post interview question and answer related to server/data center operation and red hat backup-plus please.
sir
I want interview questions asked from a 3-3.5 yrs experience linux guy. plz send me the links or give that lavel questions
Thank you very much jii….
Hi Avishek,
Cheers for your work!!! Its one of the best website I found until now. Really helpfull articles. I got many info going through on this site. Saved as top in my fav list:-). Thanks again looking for more updates!!
Facebook link?
Dear vasanth,
Thanks for such a feedback. Tecmint FB Official Page is : https://www.facebook.com/TecMint
Hi tecmint!
In question 9. Which command is used to create and display file in Linux?
I think vi is a selection. Can create and view a new file by vim example_file
What do you think about that idea?
Thank you very much!
I think vi command can create and edit but cannot display the content of a file.
could you please upload the details questions about Load balancing ??
Good one bro waiting for next article (NO.4)
Doing a Good Job Bro, Your Articles are Really Helpfull to Me and Others
Thanks @ champ007,
for this valueable feedback.
Nice to know, my writing is helping you and others.
:)
BTW your posts are highly appreciated. You can even mail me @ [email protected] so I can reply ASAP.
Thanks,
Kalyan
Subscribe to our newsletter to get updates of such Linux articles.
Hi Avishek,
I have few questions which might be useful for me and others. If you can let me know your email address, I will forward you the questions.
Thanks,
Kalyan
@ kalyan, you can email directly at [email protected] or me at [email protected]. Thanks for Your concern.
could u plz send all linux interview questions to my mail.
Dear Sampath,
No, that would be not possible for me, to send questions to each user, better you can navigate to our Linux Interview Section. Here, will get all questions from basic to advance.